Jenkins-Setup
Install Jenkins on Oracle Linux
Prerequisites
Install Java on Oracle linux
For Jenkins to function, you need to install either Java JRE 8 or Java 11. In the example below, we decided to go with the installation of Java 11. Therefore, to install Java 11, run the command.
dnf install java-11-openjdk-devel
To verify the installation of Java 11, run the command.
java --version
The output confirms that Java 11 has been successfully installed.
openjdk version "11.0.13" 2021-10-19
OpenJDK Runtime Environment (build 11.0.13+8-Ubuntu-0ubuntu1.20.04)
OpenJDK 64-Bit Server VM (build 11.0.13+8-Ubuntu-0ubuntu1.20.04, mixed mode, sharing)
Add Jenkins Repository on Oracle linux
Since Jenkins is not available in Oracle linux repositories, therefore we are going to add Jenkins Repository manually to the system.
Begin by adding Jenkins Key as shown.
rpm --import https://pkg.jenkins.io/redhat-stable/jenkins.io.key
Now append Jenkin’s repository to Oracle linux.
cd /etc/yum/repos.d/
curl -O https://pkg.jenkins.io/redhat-stable/jenkins.repo
Install Jenkins on Oracle linux
Having successfully added Jenkins repository, you can proceed to install Jenkins by running.
dnf install jenkins
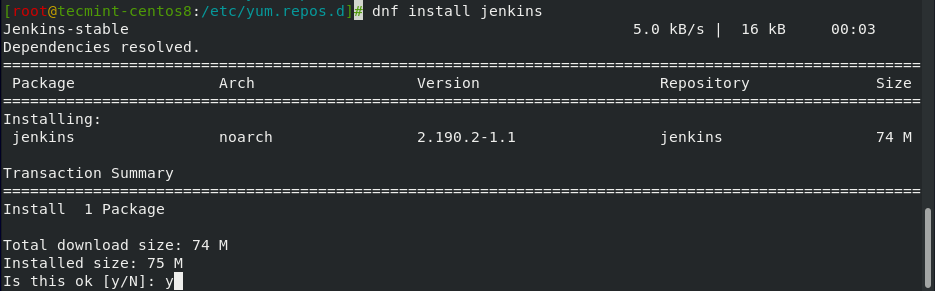
Once installed, start and verify the status of Jenkins by executing the commands.
systemctl start jenkins
systemctl status jenkins
The output shows that Jenkins is up and running.
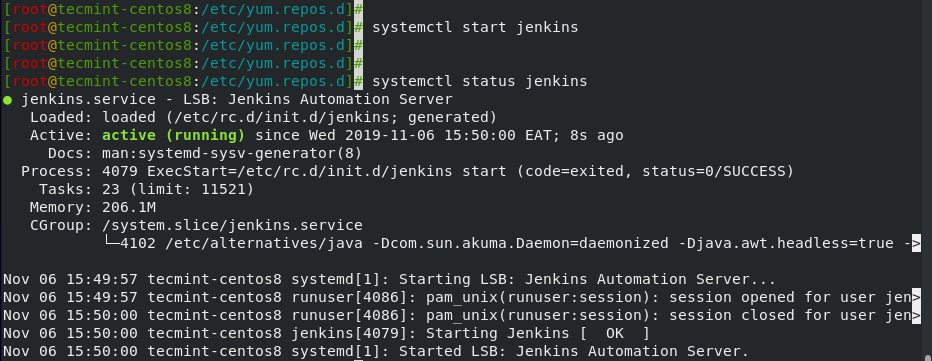
Next, you need to configure the firewall to allow access to port 8080 which is used by Jenkins. To open the port on the firewall, run the commands.
firewall-cmd --add-port=8080/tcp --permanent
firewall-cmd --reload
Setting up Jenkins on Oracle linux
With the initial configurations done, the only remaining part is setting up Jenkins on a web browser. To achieve this, browse your server’s IP address as shown:``` dnf install docker-ce
http://server-IP:8080
The first section requires you to unlock Jenkins using a password. This password is placed in the file /var/lib/Jenkins/secrets/initialAdminPassword file.
cat /var/lib/Jenkins/secrets/initialAdminPassword
Copy& paste the password in the Administrator password text field & click ‘Continue‘.